- Screenshot Tool For Mac Upload To Custom Location Instagram
- Screenshot Tool For Mac Upload To Custom Location On Instagram
Screenshots are images taken in-game by pressing the (by default) F2 key or Fn+F2 for Macs and some other keyboards. Screenshots are automatically saved in the 'screenshots' folder within the.minecraft directory. Like other control keys in Minecraft, the screenshot key can be customized (in 'Options.
Screenshot Tool For Mac Upload To Custom Location Instagram
There are many ways to take screenshots on Windows. Windows 10 itself has quite a few built-in screenshot tools, and there are some excellent free options out there if you want more features. Here are all the best ones screen capture utilities. Sd card tool for mac.
Here's the truth: Most of these screenshot programs are pretty capable. Which you will prefer comes down to which features you want and which interface you like best.
Editor's Note: For today's list, we're sticking to tools that have free consumer versions for basic use. If you're looking for something suitable for business use, or with screen recording tools and money isn't an object, SnagIt is one of the most popular and powerful tools in the industry. But if you just want to take some simple screenshots on your home PC, you probably don't need it.
The Best Tool You Already Have: Windows Itself
While this article is largely about third-party screenshot tools, we really should mention all the screenshot tools built into Windows itself. On Windows 10 and Windows 8, you can just press Windows+PrtScn on your keyboard to instantly save a full-screen screenshot in PNG form to your Pictures folder.
You can also press the PrtScn key on any version of Windows to save a copy of your screen (or Alt+PrtScn for just the active window) to your clipboard. You can then paste it into any application. And, on Windows 10, you can even press Windows+Shift+S to capture a region of your screen and copy it to your clipboard.
RELATED:How to Take Screenshots in Windows 10
If you want something a little more powerful, you can launch the Snipping Tool included with Windows 7, 8, and 10. It can you take screenshots of your full screen, a single window, or an area of your screen. You can set a delay of up to five seconds if you need time to set up a screenshot after clicking the button.
Other screenshot utilities are more packed with features, but Windows includes surprisingly capable tools you can use on any computer, without installing anything extra.
It's also worth mentioning that many of the online storage tools feature their own screenshot key combinations. For example, if you have the feature turned on in OneDrive (OneDrive Settings > Auto Save > Screenshots), pressing the PrtScn key captures the full screen (Alt+PrtScn for the active window) and saves it as a PNG file to the Pictures folder in OneDrive. The same holds true for Dropbox (Dropbox Preferences > Import > Screenshots).
The Best for Basic Screenshots: Greenshot
Greenshot is one of the most popular screenshot utilities for Windows. It's a simple tool that runs in your system tray. You can press one of its user-configurable keyboard shortcuts or right-click the system tray icon and select an option to start taking a screenshot.
This tool can take screenshots of your full desktop, a window, a region, or the last region you took a screenshot of. The Preferences window includes a variety of options, including a screenshot delay if you need time to set up screenshots after initiating them. This is important if, for example, you want to show a shot of an open menu that pressing the Alt or Ctrl key might close.
After you've taken a screenshot, Greenshot can either copy it to your clipboard, save it to a location of your choice, open it in a Microsoft Office application, open it in an image editor, or upload it directly to the Imgur image hosting site for easy sharing. The included External Command Plugin lets you add programs to this list. Greenshot doesn't have any built-in annotation options, but it's a powerful utility that runs in your system tray and works very well.
See the for the status of each. Mac usb tool for windows. A number of translations are included in the latest UNetbootin release. What translations are available, and how can I use them? If you're absolutely paranoid, you can check the source code and compile it yourself. If a translation corresponding to your system's native language has already been included into UNetbootin, it should automatically load the corresponding translation.
Greenshot is completely free and is an open-source application.
The Best for Annotations and Editing: PicPick
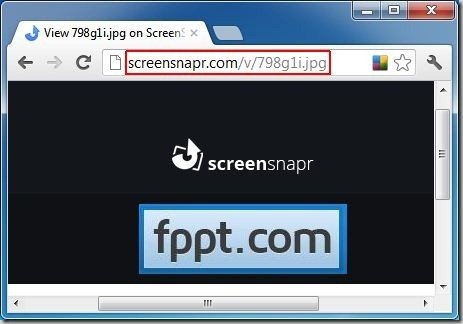
PicPick's interface is the opposite of Greenshot's. Where Greenshot hides in your system tray and offers a minimal interface, PicPick provides a modern Windows interface complete with a ribbon bar. If you take multiple screenshots, PicPick shows them all in its editor using tabs.
Screenshot Tool For Mac Upload To Custom Location On Instagram
While PicPick has a slick interface, what really sets it apart from Greenshot is its editing interface. You can use PicPick to resize and crop screenshots, apply effects, insert text, and add stamps like numbers and arrows to annotate your screenshots before sharing them. You can then upload directly to services like Facebook, Twitter, or an FTP server directly from PicPick's Share tab.
Whether this is appealing to you really depends on what you're looking for in a screenshot program. If you just want a screenshot tool to get out of your way and let you share screenshots or work with them in your preferred image editor, Greenshot is superior. If you want a screenshot program to give you simple editing and annotation tools, PicPick is the best.
PicPick is completely free for home use, but costs $25 for business use. If you're looking for a screenshot tool with similar image editing that's free for both personal and business use, you can also try Screenpresso. We prefer PicPick's simpler interface, however.
Skitch was another screenshot utility with basic annotation features that people liked, but Evernote has discontinued Skitch for Windows. PicPick is a pretty good alternative to Skitch.
The Best for Power Users: ShareX
ShareX isn't for people looking for a simple screenshot tool. This application can automatically upload screenshots you take to over 80 destinations, from Dropbox to FTP servers and Amazon S3. It also has screenshot tools you won't find in many other applications, like the ability to take a 'Scrolling Capture' of any application on your computer (something PickPick also features), allowing you to take a screenshot of a single long document in any application, and the ability to take a 'Webpage Capture' of any web address.
You can configure ShareX to automatically perform a variety of capture and upload tasks every time you take a screenshot, too. For example, every time you take a screenshot, you could have ShareX automatically save it to your hard drive, add a watermark, and upload it to a server of your choice. After the upload is complete, ShareX can automatically copy the URL of the uploaded image to your clipboard and share it on Twitter. ShareX also has other powerful features, like the ability to automatically capture screenshots after a period of time you can configure—and, of course, it could automatically upload those to a server, if you like.
This application is very powerful and people who just want to take simple screenshots should probably stick with something simpler. But, if these power-user features appeal to you, ShareX is the best option.
ShareX is completely free and open-source.
The Best Tools for Gaming Screenshots
The above tools are primarily intended for capturing screenshots of your Windows desktop and typical desktop applications. They won't always work properly with full-screen games. If you want to take screenshots of video games, we recommend a specialized tools for capturing PC game screenshots. For example, Steam has built-in shortcuts for capturing screenshots in any game, and many games have their own screenshot keys.
RELATED:How to Take Screenshots of Your PC Games
This feature is also built into graphics driver utilities like NVIDIA GeForce Experience and AMD ReLive. NVIDIA's GeForce Experience software even lets you freeze gameplay and reposition the in-game camera to take amazing screenshots in some modern games. And Windows 10 has a built-in Game Bar you can use to take screenshots in nearly any game, too.
READ NEXT- › What Can I Do with My Old iPhone?
- › How to Stream UFC 242 Khabib vs. Poirier Live Online
- › Free Download: Microsoft's PowerToys for Windows 10
- › How to Overclock Your Computer's RAM
- › What's New in Chrome 77, Arriving September 10
